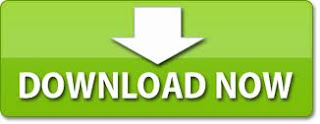Disaat gempuran-gempuran media penyimpanan portable dan removable, Compact Disk atau yang biasa kita kenal CD masih berdiri ditengah badai tersebut, CD dan DVD dengan kelebihannya masih menjadi magnet utama bagi orang-orang, CD/DVD bisa dipakai bootable disk, untuk backup data, transaksi digital serta manfaat-manfaat lainnya, untuk menyempurnakan fungsionalitas media penyimpanan satu ini, terdapat software Acoustica yang bisa digunakan untuk mendesain cover dari CD/DVD kita dengan sempurna.
Acoustica CD/DVD Label Maker merupakan aplikasi yang memang dikhususkan untuk memudahkan dalam membuat CD/DVD Label. Tersedia banyak background bawaan yang bisa kita gunakan. Kalau tidak puas dengan background bawaan, kita bisa membuatnya dengan photoshop ataupun mengimport gambar yang sudah jadi.
Berikut fitur-fiturnya
- Mendukung teknologi HP LightScribe direct labeling drives
- Mampu mencetak LightScribe drives secara simultan.
- Mendukung transparansi parsial, text background serta gambar PNG dengan alpha layer.
- Secara otomatis mengatur printer kita dengan Printer Alignment Wizard-
- Video DVD / Chapter support-
- Dapat mengimport ribuan gambar dari galleri pribadi kita sendiri.
- Dapat membuat curved dan spiral text-
- Easy wizards membantu kita membuat CD/DVD/Mini Cd labels dan CD jewel cases
- Mendukung sepenuhnya 99% stok CD labels dan CD templates
- Support kemampuan untuk mengsinkronasikan ke CD printers
- Support buat DVD CASES
- Supports Asian fonts—
- Supports JPEG, PNG, GIF, TIF, dan juga RAW.
Acoustica CD/DVD Label Maker mendukung 99% persediaan kertas. Disamping itu, software ini juga menyajikan fitur yang memungkinkan anda untuk mencetak langsung ke CD atau cetak EZ/CD. Kelebihan lainnya adalah bahwa Acoustica CD/DVD Label Maker menyediakan fitur untuk mengimpor gambar serta fitur pencarian gambar.
Cara menggunakan software ini cukup mudah, penulis sudah membuktikannya sendiri. Sebelum mengenal software ini, penulis sering menggunakan CorelDRAW untuk mendesain label CD/DVD, tapi setelah menggunakan software ini penulis justru merasa lebih nyaman menggunakannya, soalnya di dalamnya sudah terdapat banyak gambar dan anda tinggal memilih dan menggunakannya saja sesuai dengan kebutuhan. Oke langsung saja kita mulai mencoba menggunakan software ini :
- Download software di http://acoustica.com/cd-label-maker/download.htm
- Kemudian intsall

- Setujui license agreement software

- Pilih destination instalasi software
- Oke finish, sekarang langsung kita coba.

- Berikut ini tampilan layar utama software.

- Kita bisa langsung menggambar cover kita dengan langsung mengambil template dari tab design

- Atau jika kita ingin menggambar cover kita dengan gambar kita sendiri, kita memilih tab art browse

Acoustica CD/DVD Label Maker sangat membantu kita untuk mendesain cover CD/DVD kita, mulai dari CD/DVD film, lagu/album band kesayangan kita, backup data, tugas akhir dan lain sebagainya. Mungkin juga kita bisa menggunakannya buat kado ulang tahun seseorang. So, tunggu apalagi untuk mencobannya.