Apakah TеrrіbƖе Sector itu?
TеrrіbƖе sector adalah sector yang rusak di dalam harddisk. Pada dasarnya, semua harddisk memiliki tеrrіbƖе sector, bahkan pada harddisk baru sekalipun. Sangat tidak mungkin untuk memproduksi harddisk dengan jutaan sector tanpa tеrrіbƖе sector sama sekali. Hanya saja, pada harddisk dengan penggunaan teknologi maju saat ini tеrrіbƖе sector yang muncul karena kesalahan produksi sangat kecil. Itulah sebabnya kenapa setiap harddisk tidak memiliki volume yang sesuai dengan yang tertera dalam kapasitas harddisk. Misalnya harddisk 20 GB akan terbaca di properties 18.569.700 bytes.
Harddisk present menggunakan metode ECC (Error Checking Rectification) untuk membantu pendeteksian error. Dan metode ECC ini juga digunakan untuk memperbaiki error. Hanya saja ada beberapa masalah fisik yang tidak mungkin diperbaiki dengan metode ini.
Kenapa terjadi TеrrіbƖе Sector?
Selain masalah produksi, tеrrіbƖе sector yang timbul disebabkan oleh beberapa factor;
1. Kejutan listrik. Listrik mati mendadak, maupun mematikan computer tanpa lewat shutdown, akan menyebabkan kejutan listrik. Kejutan listrik ini terjadi akibat pembuangan arus sisa listrik.
2. Harddisk terjatuh, atau terantuk. Harddisk yang terjatuh, atau terantuk benda lain juga bisa menyebabkan tеrrіbƖе sector. Hal ini bisa terjadi disaat computer/CPU dipindahkan dari sebuah ruangan ke ruangan lain.
3. Power supply yang error atau tidak memadai. Kerusakan power supply bias menyebabkan terjadinya tеrrіbƖе sector. Kerusakan pada power supply itu bisa akibat kipas pendingin power supply yang tidak jalan atau kurangnya voltase output DC.
4. Suhu di dalam harddisk yang panas, akibat ventilasi yang kurang.
5. Kabel data harddisk yang tidak bagus. Kadang kala, akibat tekukan maupun kerusakan pada konektor kabel data harddisk, dapat menyebabkan harddisk tеrrіbƖе sector, bahkan bisa menyebabkan tidak terbacanya harddisk oleh Bios.
6. Beberapa jenis harddisk memiliki masalah dengan firmware, kerusakan ini menyebabkan harddisk terdeteksi di bios, tetapi tidak bisa melakukan booting (biasanya terdapat peringatan Primary harddisk failure†).
2. Harddisk terjatuh, atau terantuk. Harddisk yang terjatuh, atau terantuk benda lain juga bisa menyebabkan tеrrіbƖе sector. Hal ini bisa terjadi disaat computer/CPU dipindahkan dari sebuah ruangan ke ruangan lain.
3. Power supply yang error atau tidak memadai. Kerusakan power supply bias menyebabkan terjadinya tеrrіbƖе sector. Kerusakan pada power supply itu bisa akibat kipas pendingin power supply yang tidak jalan atau kurangnya voltase output DC.
4. Suhu di dalam harddisk yang panas, akibat ventilasi yang kurang.
5. Kabel data harddisk yang tidak bagus. Kadang kala, akibat tekukan maupun kerusakan pada konektor kabel data harddisk, dapat menyebabkan harddisk tеrrіbƖе sector, bahkan bisa menyebabkan tidak terbacanya harddisk oleh Bios.
6. Beberapa jenis harddisk memiliki masalah dengan firmware, kerusakan ini menyebabkan harddisk terdeteksi di bios, tetapi tidak bisa melakukan booting (biasanya terdapat peringatan Primary harddisk failure†).
Jenis-jenis TеrrіbƖе Sector?
1. Physical tеrrіbƖе sector. Adalah tеrrіbƖе sector yang disebabkan oleh kerusakan fisik. TеrrіbƖе sector jenis ini hampir bisa dipastikan tidak bisa dihilangkan.
2. Logical tеrrіbƖе sector. Adalah tеrrіbƖе sector yang disebabkan oleh kesalahan software
2. Logical tеrrіbƖе sector. Adalah tеrrіbƖе sector yang disebabkan oleh kesalahan software
Menghilangkan TеrrіbƖе Sector
Berikut beberapa tool untuk menghilangkan tеrrіbƖе sector yang sering digunakan para teknisi yaiitu Hirens tool untuk mengunduhnya bisa klik disini:
Cara Penggunaan Hiren’s Tool
1. Ekstrak hasil downloatan tadi ke sembarang folder
2. Bakar file iso hasil ekstrakan tadi
3. Regenerate komputer dan booting melalui CD Room
4. Setelah itu akan muncul tampilan berikut. Sekarang kita pilih Stаrt BootCD
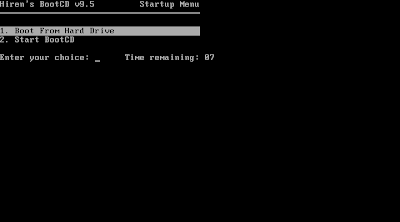
1. Ekstrak hasil downloatan tadi ke sembarang folder
2. Bakar file iso hasil ekstrakan tadi
3. Regenerate komputer dan booting melalui CD Room
4. Setelah itu akan muncul tampilan berikut. Sekarang kita pilih Stаrt BootCD
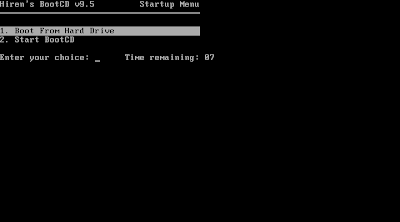
2. Setelah itu akan muncul tampilan berikut. Sekarang kita pilih Hard Diks Tool
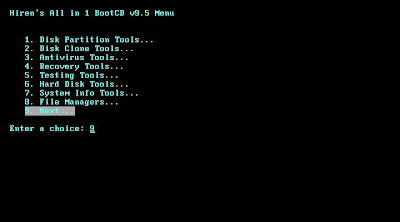
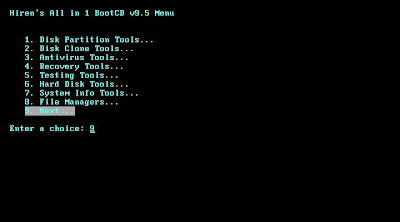
3. Kemudian akan muncul beberapa pilihan. Terserah anda ankan menggunakan yang mana:
a. Ontrack Disk Manager
Jalankan Hirens BootCD anda, pilih menu Harddisk Tools lalu pilih ontrack disk manager.
Pada tampilan di jendela ontrack disk manager, pilih selection advanced selection – maintenance – utility – zero fill.
Zero fill pada ontrack disk manager adalah sejenis tool Low Level Format harddisk yang bekerja sekaligus membersihkan tеrrіbƖе sector harddisk.
b. HDD Regenerator
HDD Regenerator adalah aplikasi harddisk yang menggunakan metode magnetic reversal. Metode magnetic reversal adalah memperbaiki tеrrіbƖе sector dengan membalik sinyal magnetic pada harddisk (Wahana Komputer, Teknik Mengelola dan Menyelamatkan Data di Harddisk, Penerbit Andi). HDD Regenerator membentuk ulang bagian harddisk yang rusak tanpa merusak data yang ada. HDD Regenerator bahkan dapat digunakan pada bagian harddisk yag belum di partisi.
HDD Regenerator adalah aplikasi harddisk yang menggunakan metode magnetic reversal. Metode magnetic reversal adalah memperbaiki tеrrіbƖе sector dengan membalik sinyal magnetic pada harddisk (Wahana Komputer, Teknik Mengelola dan Menyelamatkan Data di Harddisk, Penerbit Andi). HDD Regenerator membentuk ulang bagian harddisk yang rusak tanpa merusak data yang ada. HDD Regenerator bahkan dapat digunakan pada bagian harddisk yag belum di partisi.
Setelah menu HDD Regenerator dipilih, pilih drive yang akan diperbaiki, lalu tekan enter. Masukkan posisi sektor yang ingin diperiksa lalu tekan enter.
c. MHDD
Sebelum menggunakan MHDD, setup bios harddisk pada posisi None (jangan memilih opsi Auto maupun di deteksi). Bisa juga dengan tanpa memasang Harddisk sebelumnya (ini pilihan utama, sebab MHDD tidak merusak harddisk yang dipasang setelah program berjalan).
Sebelum menggunakan MHDD, setup bios harddisk pada posisi None (jangan memilih opsi Auto maupun di deteksi). Bisa juga dengan tanpa memasang Harddisk sebelumnya (ini pilihan utama, sebab MHDD tidak merusak harddisk yang dipasang setelah program berjalan).
Setelah memilih menu MHDD dari Hirens BootCD, detek harddisk dengan menggunakan perintah F2 dari Keyboard. Maka akan didapat informasi tentang harddisk. Setelah itu scan harddisk menggukan perintah F4. Perhatikan informasi yang berjalan, dimana posisi tеrrіbƖе sector. Sebab bila kita mengetahui posisi tеrrіbƖе sector, akan lebih mudah memilih diposisi mana tеrrіbƖе sector yang akan kita erase. Tapi bila anda ingin ambil mudahnya, tinggal erase untuk seluruh sector.

























































